circuitjs 创建简易 电源-导线-开关-负载(灯泡) 电路
本文介绍在 circuitjs 在线电路模拟器中创建简易的 电源-导线-开关-负载(灯泡, LED灯) 回路电路, 包含一个电源, 一个开关, 一个 LED 灯以及将它们连接起来的导线, 以此熟悉模拟器的基本使用.
浏览器输入网址 https://cc.xiaogd.net/. 打开后默认是一个 LRC 示例电路:
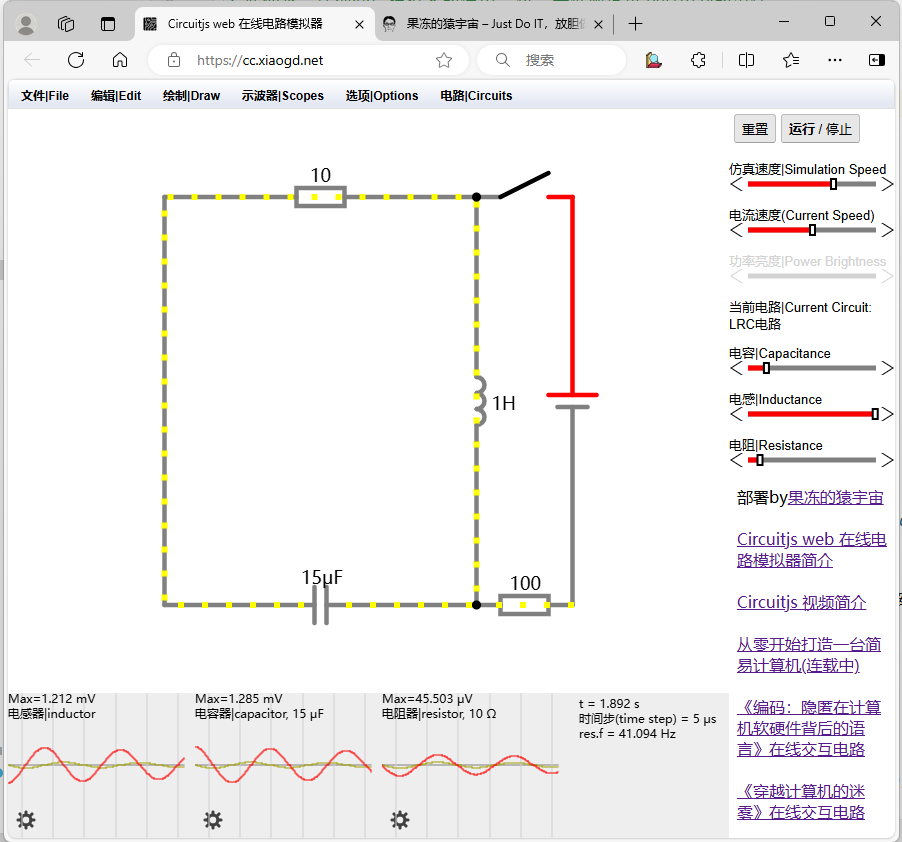
点击菜单 文件--创建新的空白电路 或者 电路--空白的电路 清空默认电路.
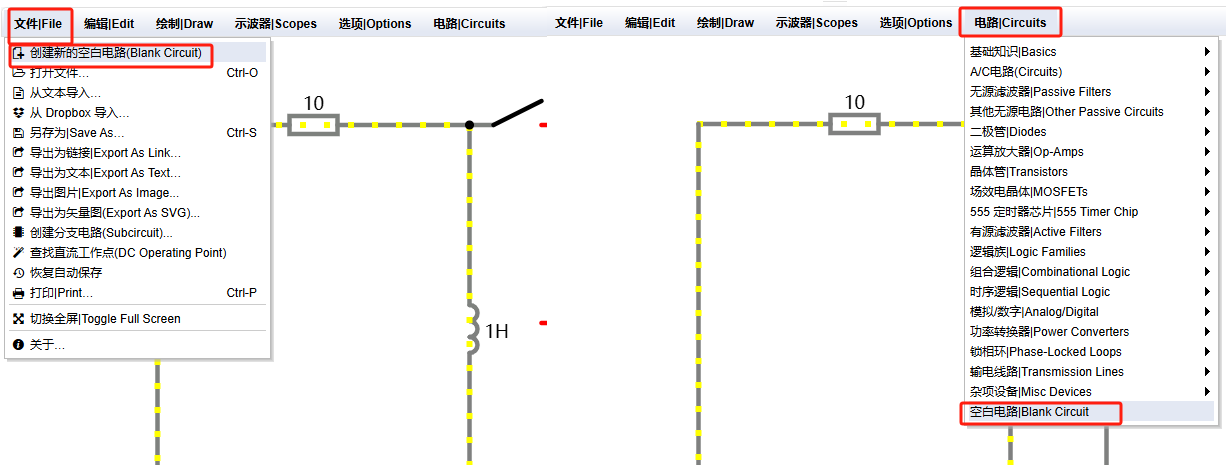
普通二端口电源电路
点击菜单 绘制--输入和电源--添加直流电压源(二端口), 进入添加组件(电源)模式, 光标变成 + 十字线形状.
或按下快捷键
v.键盘快捷键列表参见菜单:
选项--快捷键.... 点击 Circuitjs 快捷键完全列表 了解更多.
在画布空白处按住鼠标左键不放进行拖动, 到合适长度后松开鼠标, 最终绘制出一个电源(电池), 红色端为正极, 灰色为负极:
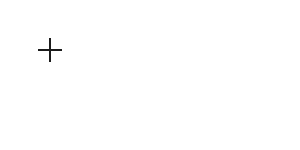
可再次拖动连续添加多个电源, 按 Esc 退出添加模式, 鼠标变回光标形状.
遵循类似的操作, 点击菜单 绘制--无源元件--添加开关(switch) 添加 开关.
快捷键:
s.
点击菜单 绘制--输出和标签--添加 LED 灯 添加 LED 灯.
快捷键:
l.
如下:

注: 拖动添加组件时, 在已添加组件的端点上按下鼠标左键后拖动, 则添加完后两个组件即已连接上.
此处为演示导线的连接, 没有直接把它们连接上.
另: 默认添加的开关是闭合的, 点击可断开, 再点击则再度闭合.
另: 需要注意 LED 灯的方向, 鼠标移上去后, LED 灯从圆形变为箭头形状, 箭头方向指示的是它所要求的正确的电流方向. 如果方向错误, 闭合开关 LED 灯也不会亮, 即所谓的 单向导电性.
最后, 通过菜单 绘制--添加导线(wire) 添加导线将组件一一连接.
快捷键:
w.
连接导线时, 在一个组件(比如电源)的端点上按下鼠标左键并按住不放拖动到另一个组件(比如开关)的端点再松开, 即可在两个端点间添加一条导线将它们连接起来:

注: 添加模式下可以连续添加, 添加完后, 按
Esc键退出.
通过类似方式连接起其余组件:
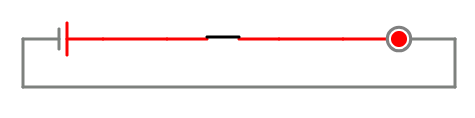
注意: 为连接起电源和 LED 灯, 需要添加好几段导线, 如上使用了三段导线;
你可以用更少的导线去连接, 比如两段甚至一段, 但会不好看或存在重叠, 因此不建议.
完成整体电路的绘制后, 点击开关, 灯就会亮起, 表明绘制的电路是 OK 的, 模拟器正常工作.
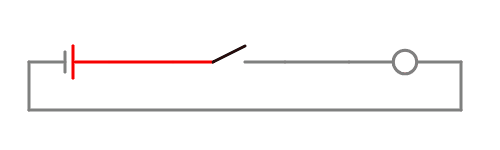
另注: 这里没有显示电流的流动, 因为去掉了菜单
选项--显示电流的勾选(默认是勾选的).
如果绘制过程中出现问题, 请参考 Circuitjs 使用指南.
注意: LED 灯具有单向导电性, 如果接反或搞错了正负极, 灯就不会亮.
另: 如果通过菜单
绘制--输出和标签--添加灯泡添加的是白炽灯泡, 灯也不会不亮, 因为其缺省的功率与电源的不匹配, 需要通过编辑组件属性调低灯的功率, 或是提高电源的电压.
使用接地简化回路
上述电路使用了三段导线接成一个回路, 比较麻烦, 在复杂电路中还容易形成交叉.
为简化, 删掉三段导线, 通过菜单 绘制--输入和电源--添加接地(ground) 分别在两端添加接地以形成回路.
快捷键:
g.
两个接地模拟的是脚下的大地, 是可导电的, 表面上是分离的, 但内部实质是虚拟连接在一起的, 因为地球是一个整体, 因此无需用导线接成回路, 两个电路是等价的:

使用单端口电源进一步简化电路
上述电路使用接地简化了回路, 但电源负极仍需接地.
为进一步简化, 可使用菜单 绘制--输入和电源--添加直流电压源(单端口)) 添加单端口电源.
快捷键: V, 大写的 V, 即按
Shift + v.
单端口电源只有一个正极, 就一个端, 负极是隐藏的, 在内部默认接地, 因此也无需再接地, 但负载端的 LED 灯仍需接地形成回路, 两个电路是等价的:
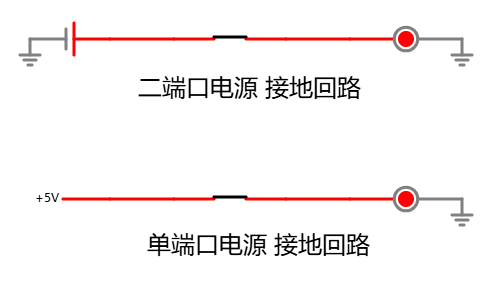
总结
三个电路的对比如下:
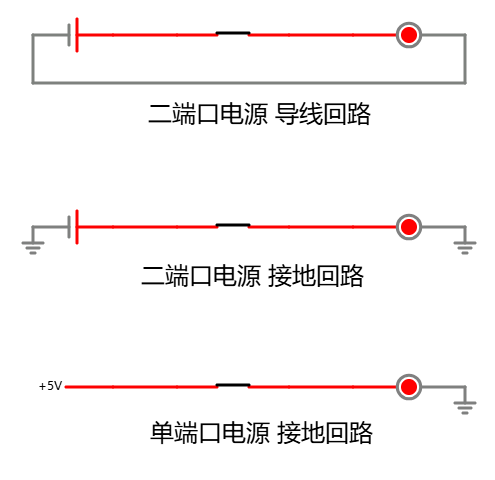
三者功能相同, 最下面的方式最简单, 绘制方便, 当组件增多时也能避免导线的交叉, 后续将主要使用此形式来绘制, 特此说明.
